I am using the Verizon Wireless EVDO card on my Dell D620 and it has been a life saver a number of times. It connects and keeps the connection without any hiccups. What I did not like was the bundled software that came with it(which required me to enter so much information about the card and configure it to be used). The bundled software also adds features(that u don't like) like monitoring and controlling all of your wireless networks - thus taking over control of the other wireless options on my machine - 802.11g and bluetooth.
It also adds a useless(irritating) feature of compressing data transfer with Venturi.
I was trying to use the card on my linux partition and found out that all that the EVDO card does is adds itself as a modem for dialup using PPP. I found quick and easy instructions for using EVDO on Ubuntu Linux. I can do all this on linux through a shell command.
For getting the same smooth usability there is a little more work required on windows.
Windows does detect the card as a Modem(Curitel PC Card) and can be easily configured
to use PPP dialing.
Here is how you do it.
From Network Configuration
- Select "Create a new connection"
- Choose "Connect to the Internet"
- Choose "Setup my connection manually"
- Choose "Connect using a dial-up modem"
- Choose "Modem - Curitel PC Card(COM4)"
- "Enter an ISP name" (this is your name for the connection and has nothing to do with the ISP)
- Phone number to enter would be "#777"
- Uncheck "Use this account name and password when anyone connects to the internet from this computer"
- Uncheck "Make this the default connection"
- Click "Finish"
will open a prompt to enter Username and Password -
Click "Properties" on the prompt
Verify that
In the "General" tab
- "Modem - Curitel PC Card(COM4)" is checked
- Phone number shows as "#777"
- Check "Show icon in notification area when connected"
- Check "Display progress while connecting"
- Uncheck "Prompt for username, password, certificate, etc."
- Uncheck "Prompt for phone number"
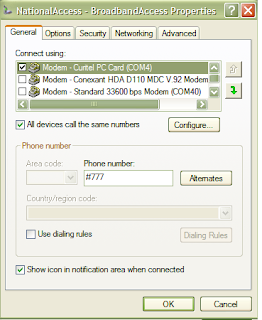
In Networking ensure
- "Type of dialup server I am calling" is set to "PPP: Windows 95/98/NT, Internet"
- "This connection uses following items" shows Internet Protocol (TCP/IP) as checked, QoS Packet Scheduler as checked, Deterministic network enhancer as checked

Now from you Network Configuration double click to connect using these connection settings.
You can create a shortcut and save it on the desktop for faster access.(Standard Windows operating procedure)
You should see the balloon in the notification area(system tray) indicating that you are connected.
0 comments:
Post a Comment